Table of Contents
At its core, any customer service centre or any business account comprises various teams and sub-teams of agents, each with its expertise and knowledge.
What Is a Team?
Teams are groups of users that a customer can create in their “organization”. Users in a team can filter different system areas and view only information defined for specific teams.
Within each team, you can define specific permissions and profiles that suit its unique tasks.
What Are Team Assets?
Team assets include inbox filters, tags, and knowledge-base items.
Each team can inherit assets from teams in its branch that are higher in the organizational hierarchy. These teams are called “parent” teams.
Advantages of Working with Teams
Working with an organizational structure of teams saves managers time by allowing them to automate team settings at an organizational level.
Proper team structure planning will prevent duplication and allow more efficient use of automatic updates.
Granting Team Manager Permissions
The Team Manager role is designed to have limited admin permissions to manage the team’s assets delegated to the agents. The Team manager can create teams, position them within the organization, and assign them the appropriate and relevant inbox filters, tags, and knowledge-based items.
Only Team Managers or Administrators can grant Team Manager permissions to an agent, and the new manager can be assigned to their team or any team below them in the organizational hierarchy.
Creating New Teams
At the Cirrus Digital platform, navigate to Settings > Teams to define the organizational team’s structure, settings, and uniformed assets. Any changes in the settings at this level will affect all the agents and teams in the organization.

- At the Cirrus Digital platform, navigate to Settings > Teams, and click the + Add New Team button at the top of the tree diagram.
- At the new team dialog box, enter the following information:
a) A unique name for the team.
b) Set the hierarchy position by selecting the Parent Team under which this new team will function.
c) Add members to the team by clicking on the Assignment circle, selecting agents, and clicking Save.
d) Upload an image for the team (optional)
e) Click Save.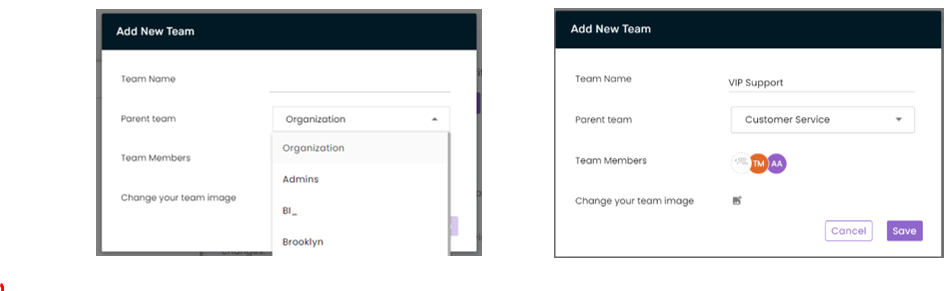
Editing or Deleting Teams
- At the Cirrus Digital platform, navigate to Settings > Teams and select the desired team from the tree diagram at the left pane.
- Click the 3-dots drop-down menu at the top right corner, followed by Edit or Delete.
- When editing, you can change the Team’s name, shift the position of the team’s hierarchy, add or remove agents, and upload a new image for the team.
- To remove a team member, hover over the agent’s initials and click the small red X that appears in the corner.
- To add members to the team, click on the Assignment circle and select the agents for the team.
- Click Save.
a) When changing the team’s hierarchical position, “child” teams will move along with their “parent” team.
b) Access to inbox filters, tags, and Knowledge-based items is dependent on the team’s position in the organizational structure. When moving a team to a different branch, access to assets from the original branch may no longer appear.
c) When deleting a team, all its child teams will move one level up in their hierarchy.
Copying Capabilities from a Source Team
You can choose the parent team whose assets you want to inherit for your team. The “Add” button next to **Conversation filter**, **Tags**, and **Knowledge base** will copy the assets from the chosen parent team and paste them into your team.

